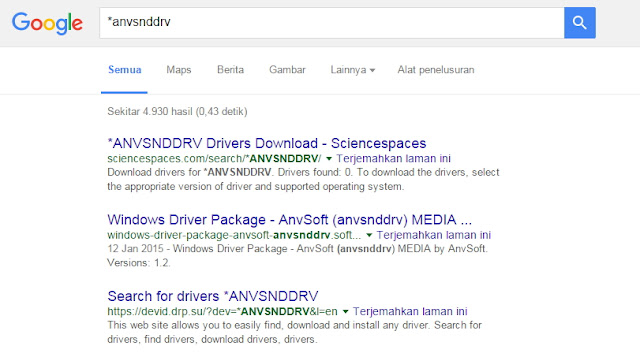Cara Mengetahui "Unknown Device" pada Windows
Cara Mengetahui "Unknown Device" pada Windows | Referensi terbaru di 2017 via web Cara Windows. Rekomendasi konten lengkap terbaik. - Cara Windows. Artikel ini di beri judul Cara Mengetahui "Unknown Device" pada Windows. Konten ini untuk anda pembaca setia https://cara-windows.blogspot.com/. Bagikan juga postingan Cara Mengetahui "Unknown Device" pada Windows terbaru ini ke media kalian. Supaya blog seputar Cara Windows dan website terkait serta kamu mendapat manfaat dari info ulasan Cara Windows di 2017 ini. Langsung saja baca dan simak mengenai Cara Mengetahui "Unknown Device" pada Windows di bawah ini dari situs web Cara Windows.Seputar Cara Mengetahui "Unknown Device" pada Windows
Terima kasih telah membaca Cara Mengetahui "Unknown Device" pada Windows. Semoga pos dari situs web Cara Windows berguna dan memberi manfaat. Baik untuk anda dan buat website Cara Windows. Silakan berbagi ulasan Cara Mengetahui "Unknown Device" pada Windows tadi ke situs web media anda. Bagikan artikel dari Cara Windows melalui media sosial yang ada di bawah. Dan kunjungi Daftar Isi Blog Cara Windows untuk mendapat info lengkap terbaru 2017. Lalu baca pembahasan selain dari : Cara Mengetahui "Unknown Device" pada Windows yang lebih terupdate lengkap dan free. Atau simak artikel gratis terkait dari situs web Cara Windows di bawah. Demikan dan sekian tentang Cara Mengetahui "Unknown Device" pada Windows. Dan Assalamualaikum pembaca Cara Windows.
Advertisement